Human-Machine Interfaces (HMIs)-GOT Software Features


Professional designs. Maximized efficiency. Intuitive operations.
All made possible by GT Works3.
This integrated software is used to create professional screen designs for GOTs. Developed with the concepts of simplicity, sleekness, and userfriendliness in mind, this is a powerful tool that pushes boundaries and delivers endless design possibilities.
- Feature
- Specification
- Standards
- Discontinued
Support screen creation
GOT Graphic Ver.2
Screen design
Screen design can be selected from various designs by theme. Simply select your favorite design from presets to change all screen backgrounds at once. You can keep screen design consistent across the entire project and reduce steps in the process. In addition, the screen design can be customized to create favorite design.
Pre-installed screen designs
Select one of the screen designs pre-installed in GT Designer3. You can easily set a screen design without paying attention to the setting items. Each screen can be customized individually.
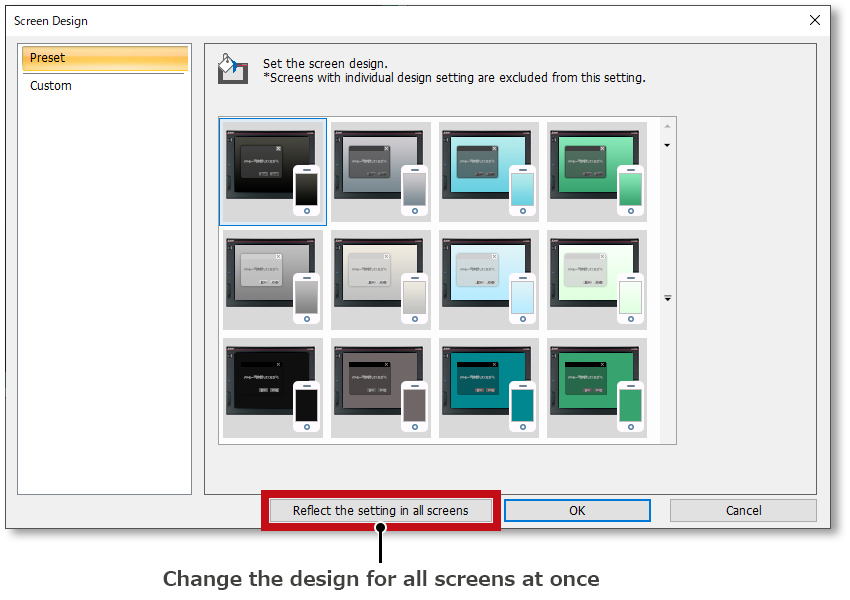
Customized screen designs
Customize a screen design. You can customize the background color, design of window screens, and other settings of a screen design selected from the preinstalled screen designs.

Contour shapes of window screens
Both square and rounded contours are available for window screens. The radius can be adjusted for rounded contours.
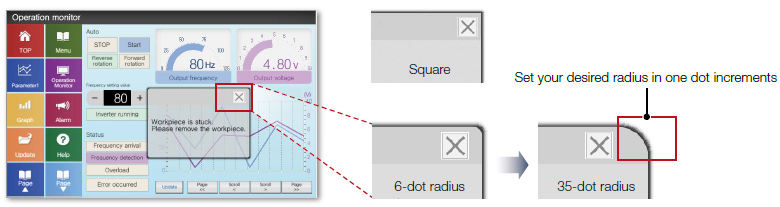
Transparent window screen and alarm popup display
The background color transparency can be changed in window screens. You can check and control the window screen while viewing the overall image of the base screen. Alarm popups turn transparent as well so that they do not block the base screen underneath.

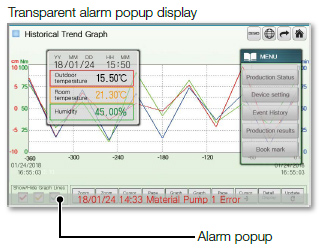
Stylish system key window
Multiple system key windows are available for your screen design. Select a preset that fits your screen design to use a matching numeric keypad. The key window is made transparent when moved so that you can check the screen underneath.
- *Not supported by GT21 and GS21.

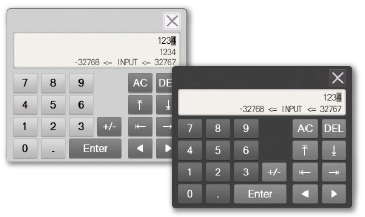
Figure antialiasing
Antialiasing is available for figure contours in addition to on-screen text. Overall screen display is smoother for stress-free, stylish screen design.
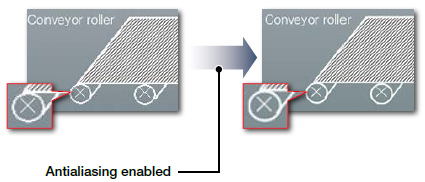
Procedure: [Common] → [GOT Type Setting] → Graphics Setting [GOT Graphic Ver.2]
Label/Global label
Label
Instead of using devices, use label names to create easy-to-understand project data efficiently. Not only Mitsubishi Electric programmable controller devices, but also non-Mitsubishi Electric controller devices and GOT internal devices can be assigned to labels. Labels can be used in GT Works3. In addition, global labels can be imported from GX Works3, GX Works2, and MT Developer2.
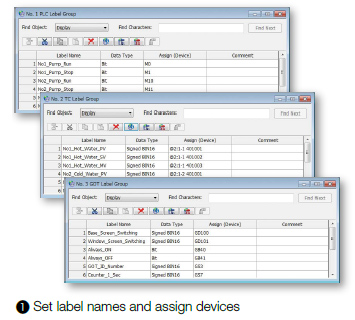

Procedure: [Common] → [Label] → [New Label Group]
Global label*
Global labels are used for connection to RCPUs, Motion CPUs (MELSEC iQ-R Series), or Motion modules only. By using global labels,
you can create the project data without paying attention to the actual devices. To use global labels of GX Works3, MT Developer2, or
Motion Control Setting Function, import them to GT Designer3.
Global labels for RCPUs (GX Works3) are useful since they can be imported from the project data at a time.
Global labels for Motion CPUs (MT Developer2) are imported from CSV files.
- *Not supported by GT21 and GS21.
- *Double-precision real numbers are supported.
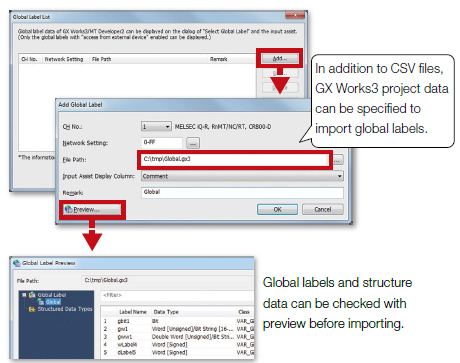
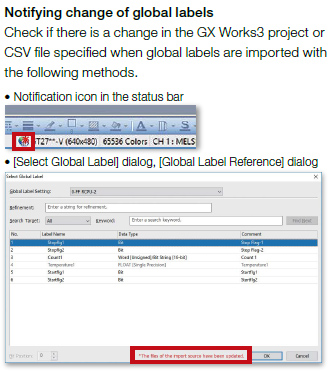
Procedure: [Project] → [Import Other Data] → [Global Label]
Data browser
The data browser shows a list of objects used in the project. The settings can be edited directly on the browser or by opening the setting dialog. You can easily identify any duplicate data and no longer have to open multiple screens.
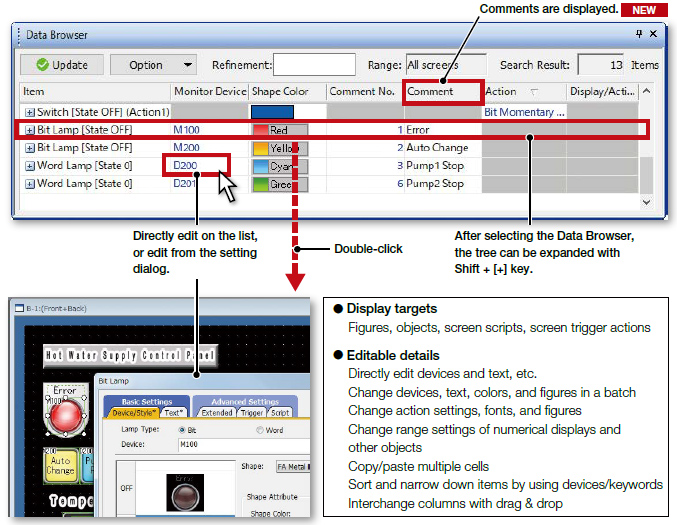
Procedure: [Search/Replace] → [Data Browser]
Procedure: [View] → [Docking Window] → [Data Browser]
Shortcut key: Ctrl + E
Screen image list (thumbnail display)
Created screens can be displayed and checked in the screen image list window as thumbnails. By viewing the screen image list, it is easy to look for the screen you need. It is convenient to copy or delete screens on the window.
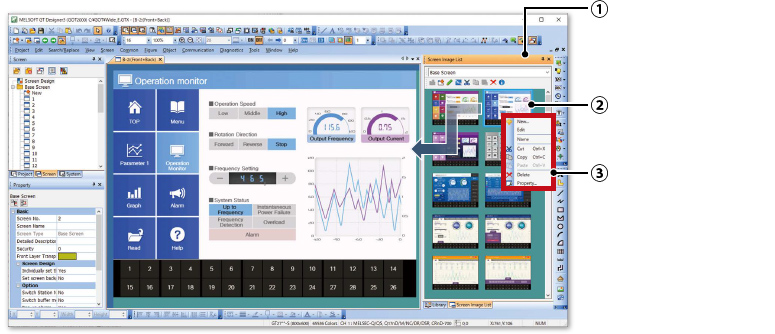
①Greatly improved speed to display screen images
- *Settings are required to speed up the display. For the details, please refer to the relevant product manual.
②Double-click a screen on the window and display it on the screen editor
③Copy or delete the screen on the window
Procedure: [Display] → [Docking Window] → [Screen Image List]
Alarm display (user/system)
The alarm display lists the collected user alarms or system alarms*1. When placing an alarm display, operation switches are arranged at the same time. There is no need to select operation switches for the alarm display separately, thus reducing time for screen design.
- *1GT21 and GS21 do not support the system alarm function.

Procedure: [Object] → [Alarm Display] → [Alarm Display (User)/Alarm Display (System)]
Device search
Search the current project for devices, labels, or tags. By quickly checking the device use status, you can identify which functions use the found devices, and change the related settings. Keyword search narrows down the search results.

![Search all devices when the [Device] field is empty](/fa/products/hmi/got/smerit/gt_works3/feature/images/Device-search-2.jpg)
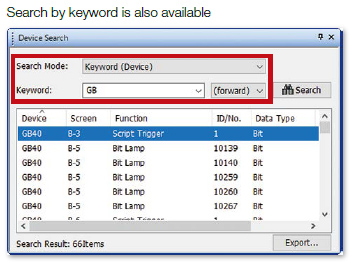
Procedure: [Search/Replace] → [Device Search]
Shortcut key: Ctrl + F
Consecutive copy
Upgraded features of consecutive copy can reduce screen creation time. Consecutive copy can be used to copy and paste selected
figures and objects (switches, lamps, etc.) at a time based on the settings.
[Comment Group No.], [Comment No.], [User ID], and [Move Destination ID] have now been added to the increment target to allow for more efficient screen design work.
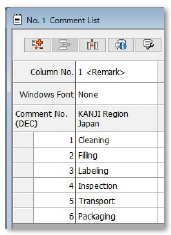
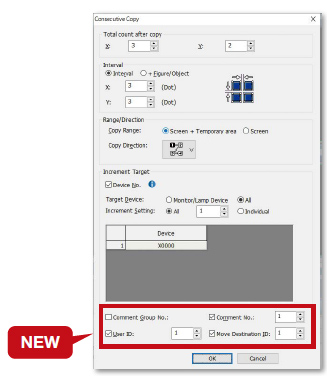
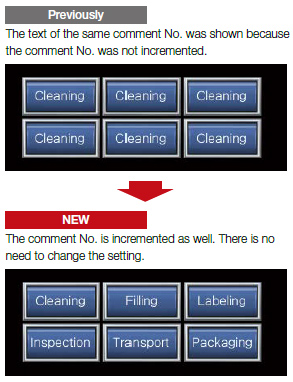
Reflecting [Comment Group No.], [Comment No.], [Part No.] to objects
When changing comment group No., comment No., or part No., the number being set to objects are changed accordingly.
In the [Option] dialog, select whether or not to reflect the change to the object settings when changing the numbers.
![Display the confirmation message whether to reflect the change. (Settings are made in the [Option] dialog)](/fa/products/hmi/got/smerit/gt_works3/feature/images/Objects-1.jpg)
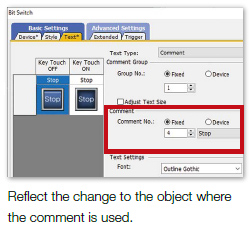
Improved Ethernet settings
Visibility of the system tree for Ethernet settings has been improved. In addition, by showing IP addresses used in the project in a list, it is easy to notice setting errors such as address duplication.
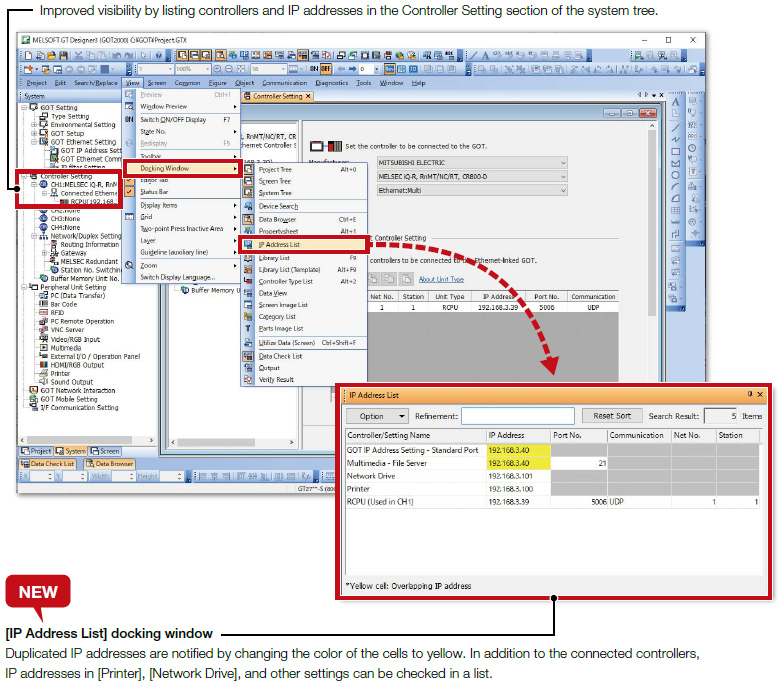
Template
Customize each template to the desired look-and-feel, ranging from color options to device selection. Attributes such as devices and colors can be set for each template.
You can easily change devices and colors by associating each object with the template's attribute.

• Selecting from library
Procedure: [View] → [Docking Window] → [Library List (Template)]
Shortcut key: Alt + F9
• Creating template
Procedure: Select object → Right-click → [Template Registration] → [Register to Template]
e-Manual
Concept movie
e-Manual is the Mitsubishi Electric FA Electrical Document Manual with a dedicated viewer (e-Manual Viewer). Useful functions are included such as keyword search of multiple manuals, saving your favorites, saving memos, and others.

- ➊Install e-Manual Viewer

- ➋Always download the latest manuals.
Easy to update with just one click!
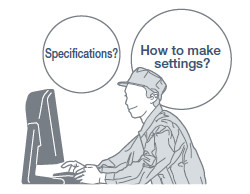
- ➌Increase your screen design efficiently
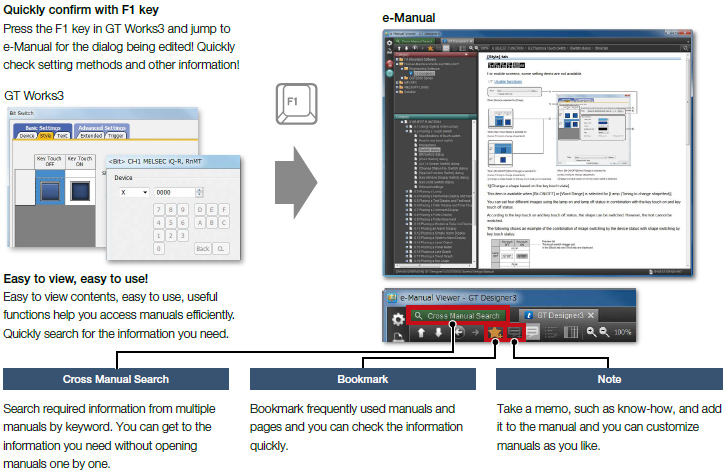
Procedure: [Help] → [GT Designer3 Help]
Shortcut key: F1
Specification details and restrictions
- *For the details, please contact your local sales office.
< GOT manuals available in e-Manual >
● Manual name
GOT2000 Series User's Manual (Hardware),
GOT2000 Series User's Manual (Utility),
GOT2000 Series User's Manual (Monitor),
GT Designer3 (GOT2000) Screen Design Manual, and various other manuals
< e-Manual Viewer WindowsⓇ version >
● Supported OS
MicrosoftⓇ WindowsⓇ 11, MicrosoftⓇ WindowsⓇ 10
● How to obtain e-Manual
e-Manual is included in GT Works3 Ver.1.155M or later.
For the details, please contact your local sales office.
< e-Manual Viewer tablet version >
Notice of the discontinuation of the application distribution
The distribution and update service of e-Manual Viewer application for the tablet (Android™ and iOS) version on Google Play and App Store ended at the end of March 2024.
The application you are currently using will be continuously available even after each store discontinues the distribution.
If you want to use e-Manual Viewer on tablets, please use the tablets whose operating system is WindowsⓇ.
Google Play is the trademark of Google LLC.