FA Integrated Selection Tool How to use
This tool is provided for customers using or considering purchasing our products.
This tool helps select plug-in options and peripheral devices for the FR-A800/F800/E800/E700/D700 series.
1. Details on the window
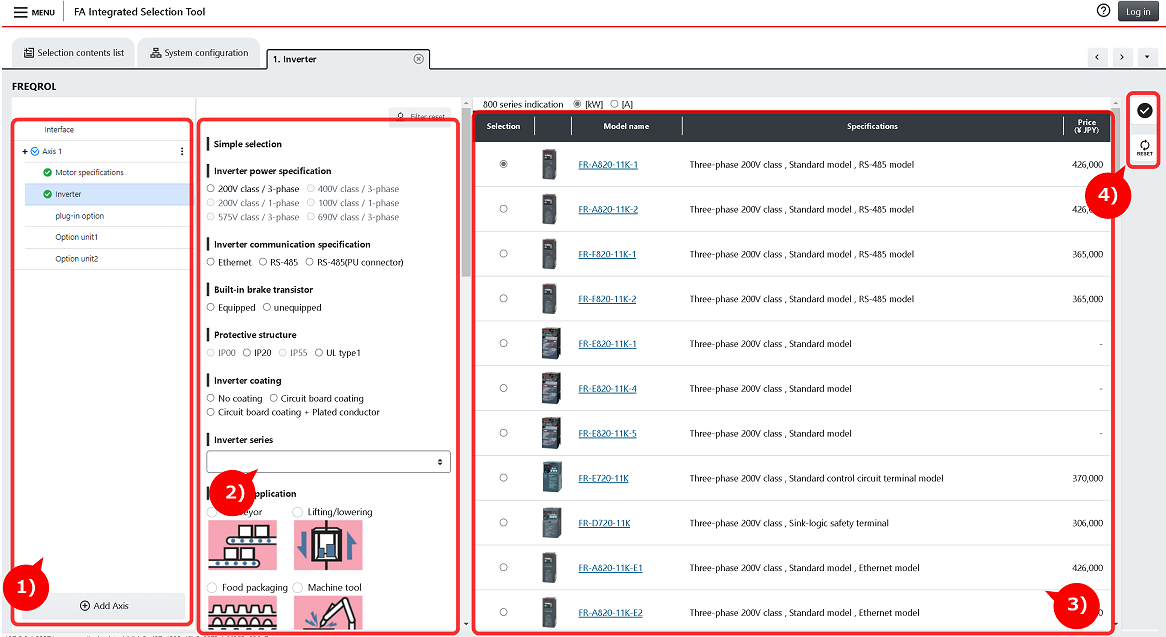
1) Selection items are displayed.
2) Specifications are displayed for filtering.
3) Applicable models are displayed.
4) Sub-menu buttons
Buttons for functions such as selection check and selection reset are displayed.
| Button | Description |
|---|---|
| Checks for an inconsistent selection. | |
| Deletes the selection and starts a selection again. |
2. Selection procedure
STEP1:Selecting interface
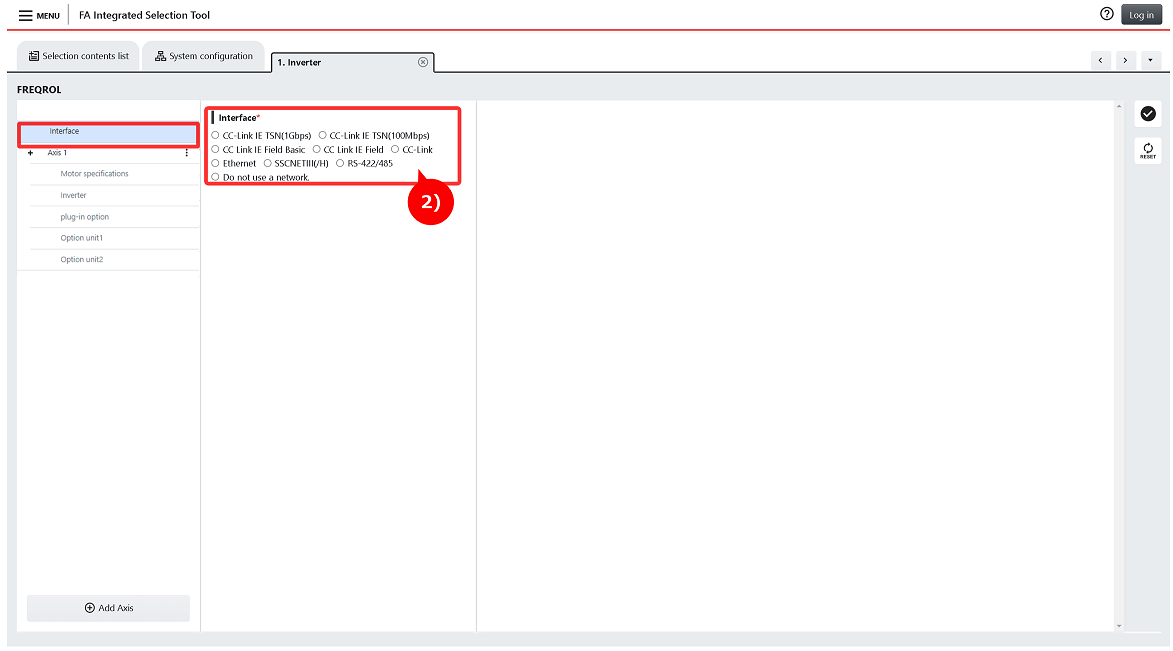
1) Click "Interface".
2) Select the network to be used. When "Do not use a network." is selected, devices cannot be connected to a network in the System configuration tab.
STEP2:Selecting motor specifications
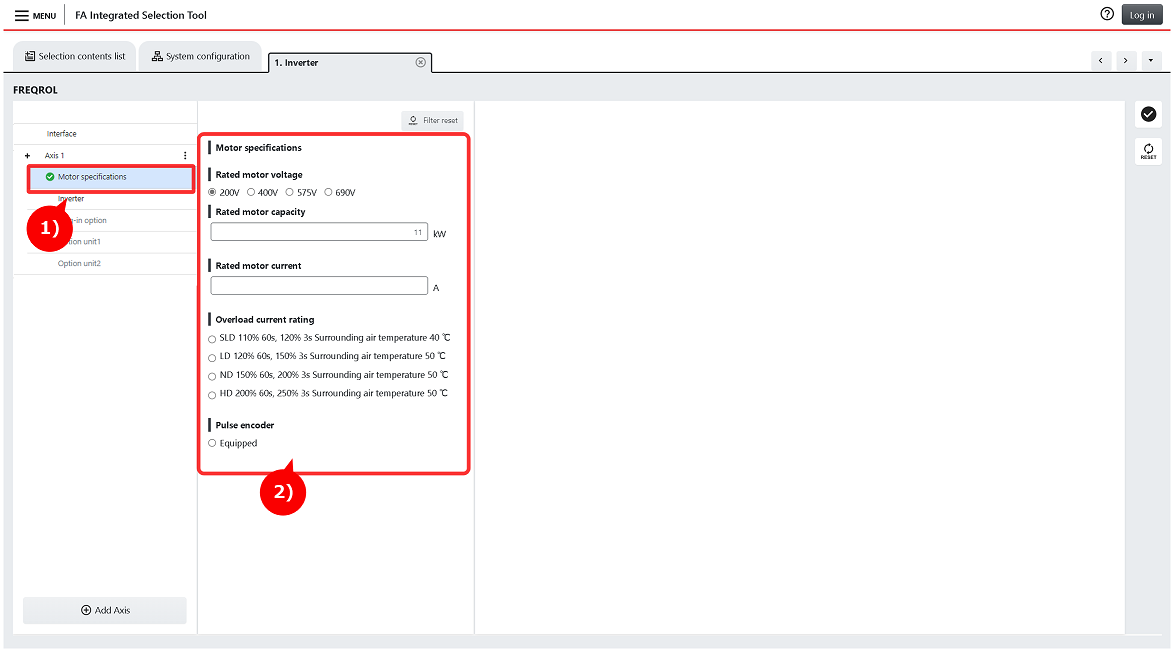
1) Click "Motor specifications".
2) Enter the specifications of the motor to be used.
Either the rated motor capacity or rated motor current must be entered.
STEP3:Selecting inverter specifications
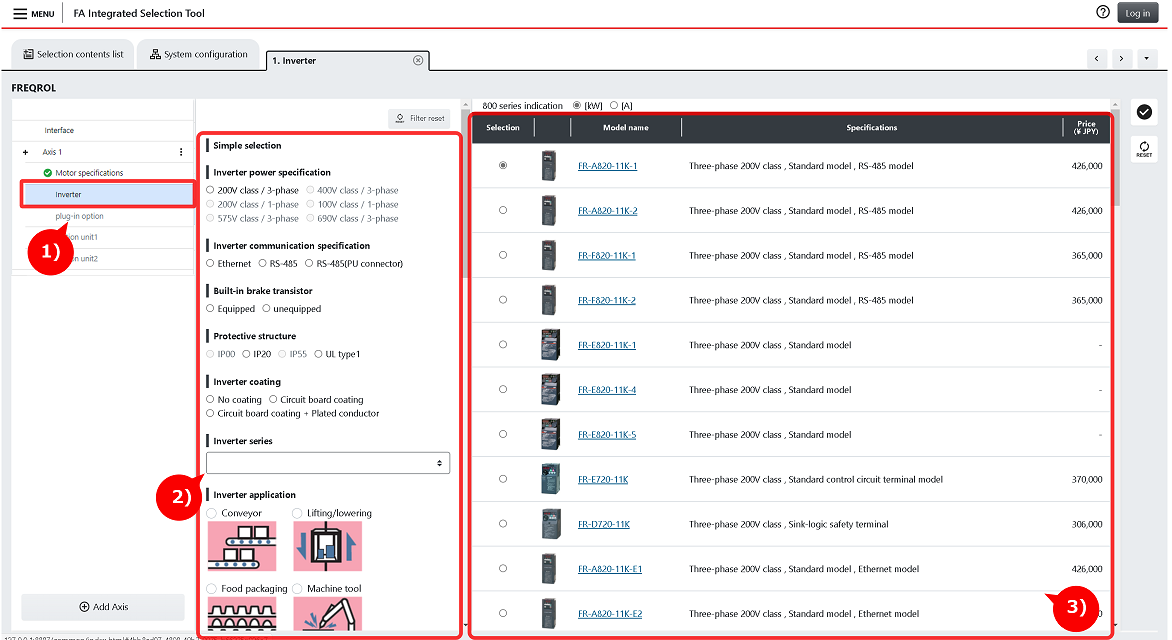
1) Click "Inverter".
2) Specify the inverter specifications or other conditions for filtering.
3) Select a model from the displayed models.
STEP4:Selecting plug-in options
Follow Step 4 only when you use plug-in options and a control terminal option.If Step 4 is not required, skip to Step 5.
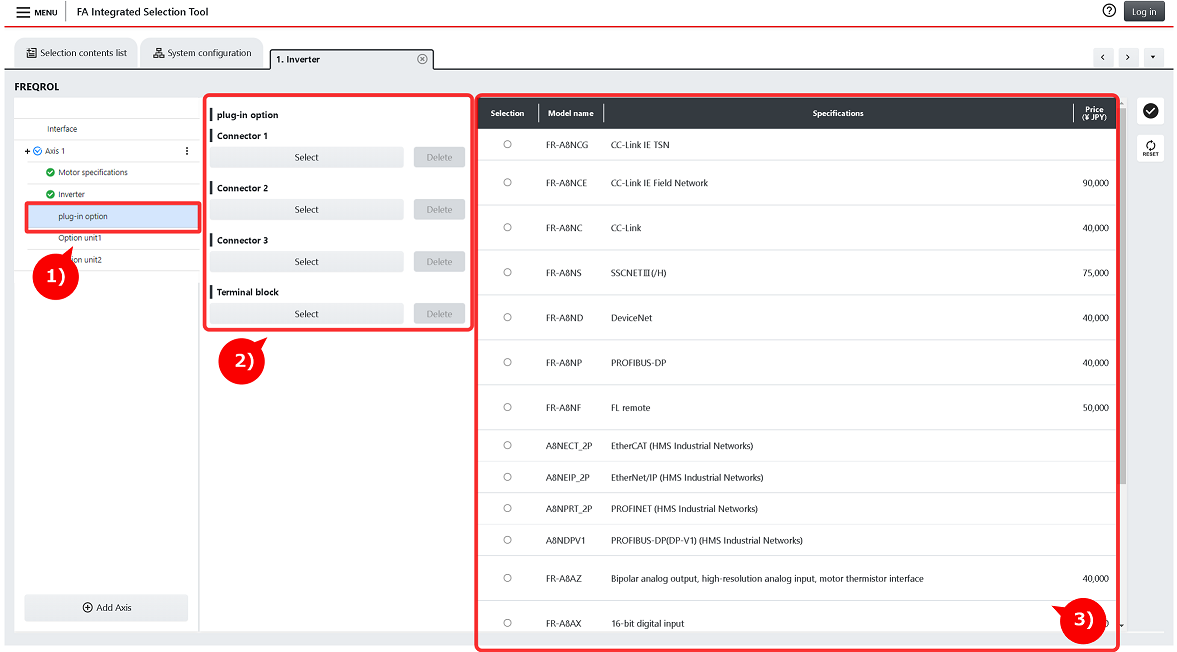
1) Click "plug-in option".
2) Click the "Select" button for a connector or terminal block.
3) Select a model from the displayed models.
STEP5:Selecting option units
Follow Step 5 only when you use option units.
If any required option unit is displayed (highlighted in yellow), the option unit must be selected.
If Step 5 is not required, skip to Step 6.
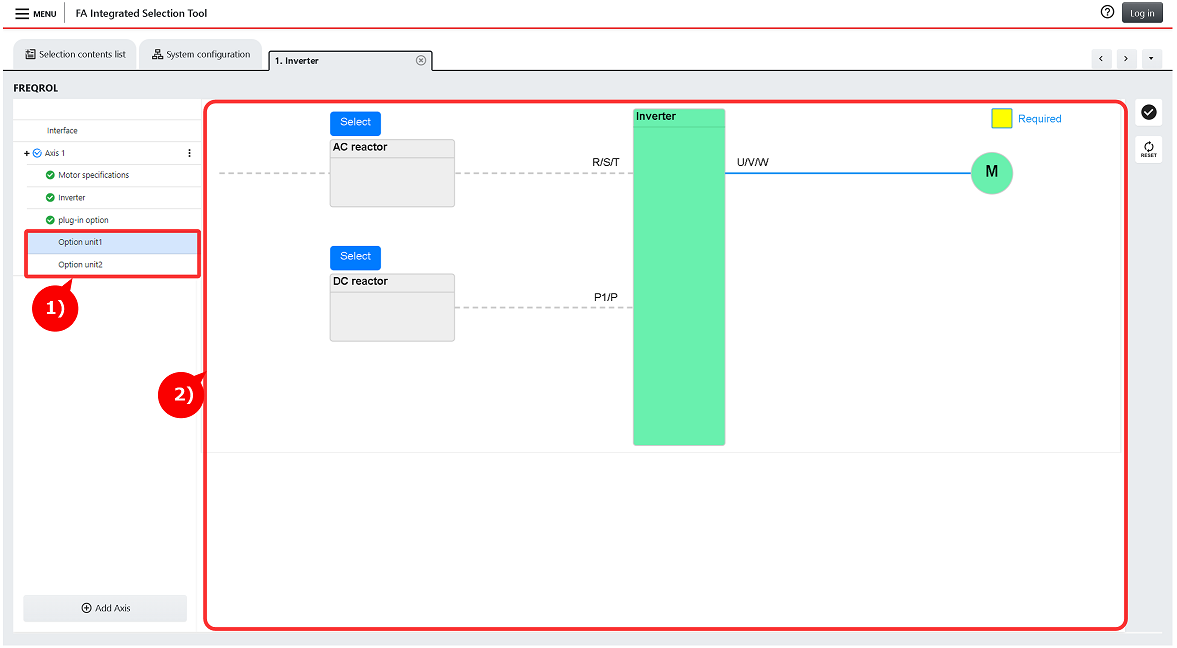
1) Click "Option unit1""Option unit2".
The required option unit is highlighted in yellow. Click the "Select" button and select the model.
2) Click the "Select" button for the option unit and select the model.
STEP6:Adding axes
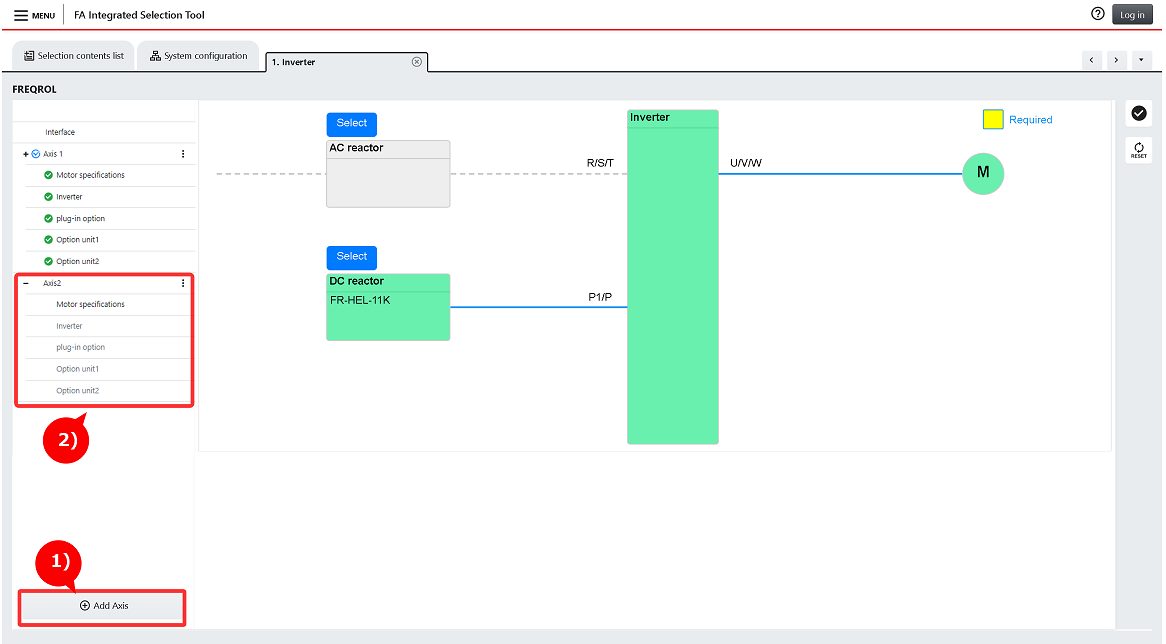
1) To add an axis, click the "Add Axis" button.
2) A new axis will be added. Repeat Steps 1 to 5.
STEP7:Error check
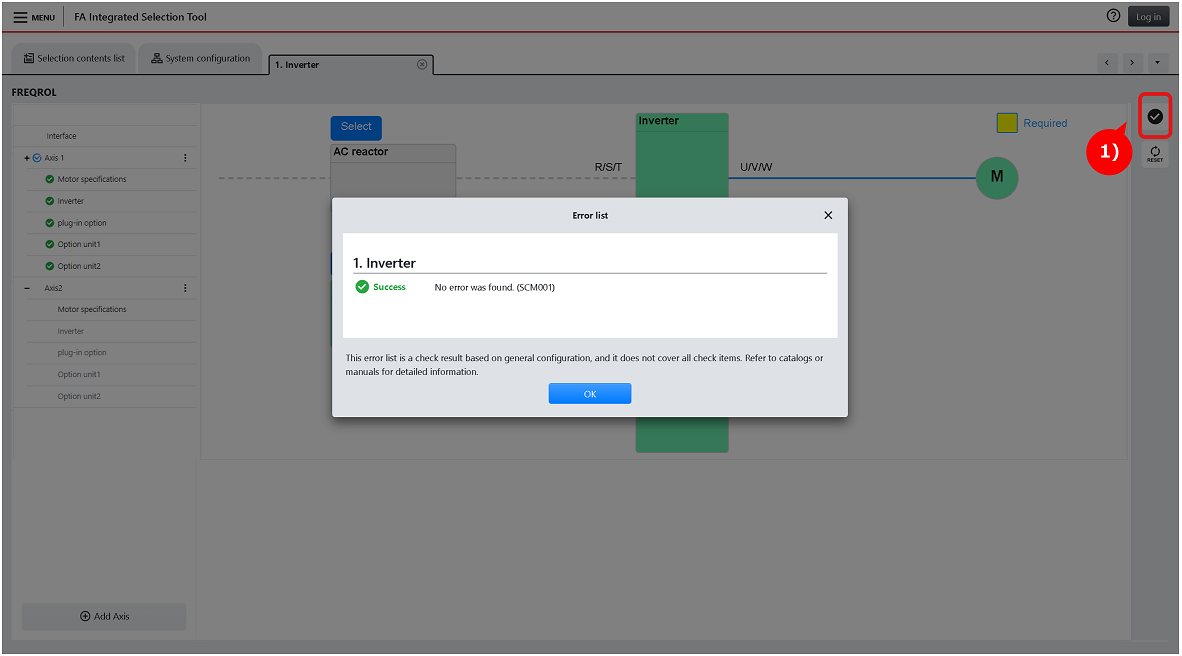
1) After the selection, perform an error check.